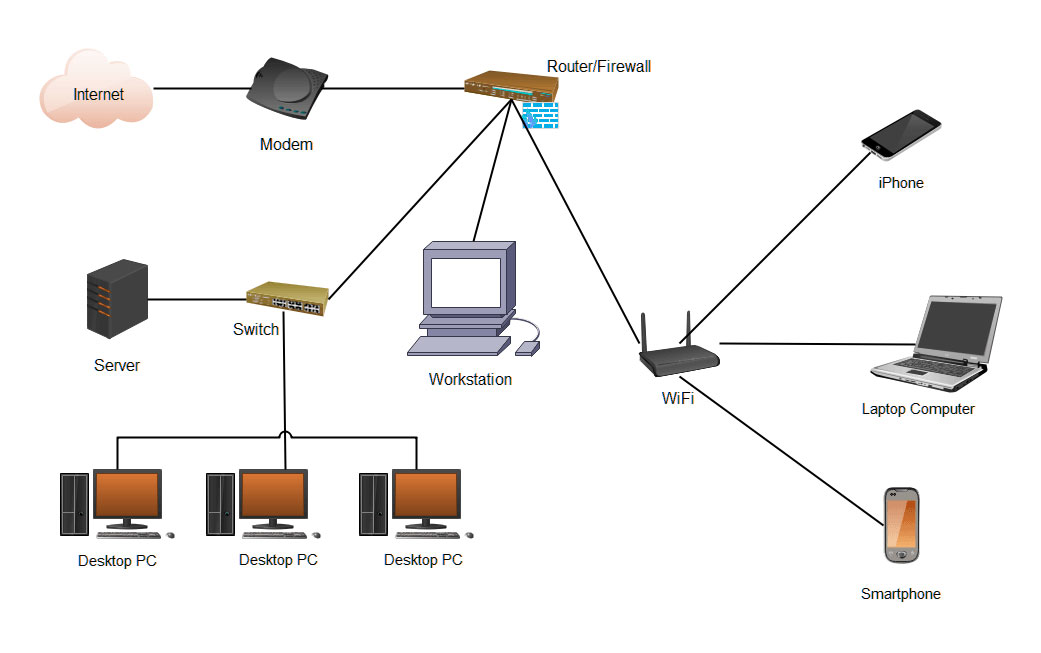شبکه مجموعه ای از اتصالات و ارتباطات مختلف است که راه های ارتباطی متفاوتی دارند. البته ممکن است تعداد زیادی از سیستم های کامپیوتری توسط شبکه به هم متصل باشند تا بتوانند به راحتی اطلاعات و دادههای خود را منتقل کند طبیعتا رایانه های مختلفی که به هم متصل می شوند دارای نسخه های مختلفی از سیستم های عامل هستند، هر کدام از آنها فایل ها و پوشه های مختلف را پشتیبانی و اشتراک گذاری می کنند. قصد داریم تا با آموزش به اشتراک گذاری یک پوشه در شبکه به پیشبرد کارها سرعت ببخشیم.
ممکن است شما با مراجعه به اداره و یا آموزشگاهی متوجه شدهاید که قسمت های مختلف آن آموزشگاه و یا اداره بدون مراجعه حضوری و با استفاده از شبکه های کامپیوتری اطلاعات را جابجا می کنند سعی داریم در این مطالعه روش ها و آموزش های مختلفی را به جهت اشتراک گذاری بین قسمت های مختلف ارائه دهیم. برای اشتراک گذاری یک پوشه در شبکه لازم است تا حدودی با اصطلاحات کامپیوتری و لاتین آشنا باشیم. مثلا اصطلاح share دو فایل در کامپیوتر به معنای اشتراک گذاری است، در ادامه به اشتراک گذاری یک پوشه در شبکه سیستم نسخه های مختلف ویندوز می پردازیم.
راه اندازی انواع Share server یا هر سرویسی برای اشتراک گذاری دیتا در شبکه داخلی هر شرکت یکی از خدمات شبکه است. و در ادامه برای اضافه کردن کاربران جدید و تعریف سطح دسترسی هر کاربر به خدمات پشتیبانی شبکه نیز نیاز خواهید داشت.
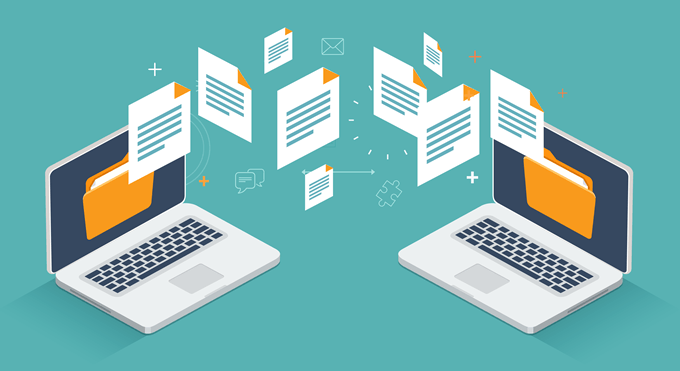
اشتراک گذاری در شبکه
در ویندوز 10 برای اشتراک گذاری پوشه، پس از ورود به کنترل پنل روی گزینه ی Network and Internet کلیک کرده و در ادامه Network and sharing center و سپس Change advanced sharing settings را وارد کرده و در ادامه نام شبکه ی خود را کلیک کنید.
برای اشتراک گذاری یک پوشه در شبکه ویندوز ۸ با در سیستم در نماد شبکه کلیک راست کنیم سپس “Network and Sharing Center” را انتخاب کنیم. و روی گزینه Change advanced sharing settings کلیک کنیم، حالتی را که قصد داریم اشتراک گذاری کنیم باز کنیم، باید دقت کنیم که حالت های Network discovery.و File and printer sharing را روشن کنیم، سپس عملیات را با زدن Save changes ذخیره کنیم اگر لازم باشد باید رمز عبور وارد شود.
در ویندوز 7 برای اشتراک گذاری یک پوشه در شبکه باید وارد بخش کنترل پنل شده، سپس Network and Sharing Center را دو بار میزنیم. و روی گزینه Change advanced sharing settings کلیک کنیم . در این نسخه نیز حالتی را که میخواهیم فعال میکنیم، باید دقت شود گزینه های .Network discovery و File and printer sharing روشن باشد. سپس با زدن \”Save changes\” عملیات را ذخیره میکنیم.
اگر بخواهیم فایل را در شبکه اشتراک بگذاریم
برای اشتراک گذاری یک پوشه در شبکه فایل مورد نظر را انتخاب میکنیم، سپس بر روی پوشه ای که قصد داریم از طریق Explorer اشتراک گذاری کنیم، کلیک کنیم. سپس با کلیک کردن Share with و انتخاب Sharing می توان آن را با همه ی گروه هایی که مد نظر دارید اشتراک بگذارید یا حتی دستگاه خاصی که در نظر دارید انتخاب کنید سپس به اشتراک بگذارید.
در زمان انتخاب Homegroup می توانید اجازه دهید که همه ی گروه های حاضر در home آن را ببینند یا بخوانند و یا بنویسند، یا حتی به نوع دسترسی خاصی مثل خواندن محدود کنید. در صورتی که میخ واهی د مخاطب خاصی انتخاب کنید می توانید گزینه Specific people انتخاب کنید تا بتوانید هر کاربر که تمایل دارید را انتخاب کنید. با این کار همه ی کاربرانی که دسترسی لازم در شبکه را دارند به نمایش گذاشته می شود.در این قسمت می توان کاربری را اضافه یا حذف کرد و یا دسترسی خاصی به آن داد.
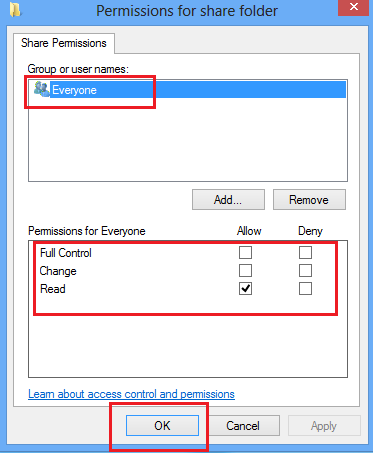
اگر بخواهیم فایلی را برای همه ی کاربران یا گروه خاص به اشتراک بگذاریم
برای به اشتراک گذاری یک پوشه در شبکه برای همه ی کاربران گزینه Everyone را در منوی بالا انتخاب کرده، و گزینه Add را کلیک کنید.
برای اشتراک گذاری یک پوشه با کاربران خاص، در همان منوی قبلی رفته و بجای ذخیره همه بر روی مخاطبان خاص کلیک کرده و تعداد خاصی را انتخاب می کنیم. اما برای مجوز های خاص برای کاربران در فهرستی که می خواهیم مجوز خاص داده و یا آن را تغییر دهیم، کاربرانی پیدا کرده و در ردیف Permission Level سرچ کرده و روی گزینه کنار مجوزهایی که وجود دارند کلیک می کنیم. اگر می خواهیم گزینه ای را اضافه می کنیم. در نهایت بر روی گزینه اشتراک گذاری کلیک کرده و پوشه مورد نظر برای همه کاربران که اجازه دریافت داده شد اشتراک گذاری می شود.
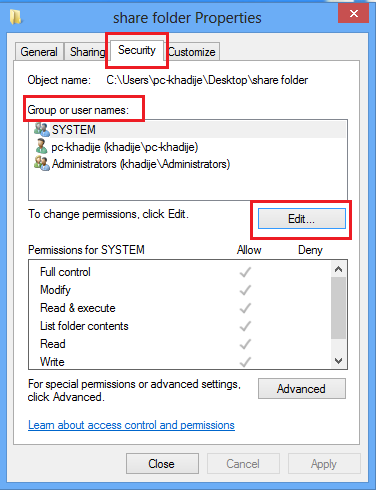
اشتراک گذاری پوشه های عمومی در ویندوز
برای اشتراک گذاری یک پوشه در شبکه به صورت عمومی باید ابتدا حالت پوشه های عمومی را فعال کنیم. اما پرسشی که پیش می آید این است که پوشه ی عمومی چیست؟ در حقیقت پوشه هایی هستند که هر کسی که به شبکه متصل باشد می تواند آن را دریافت کند یعنی هرکس می تواند آن را بخواند یا بنویسد و نیاز به مجوز خاصی نیست.
پوشه های عمومی معمولا خاموش می شوند به جز زمانی که در صفحه اصلی باشید. برای اشتراک گذاری یک پوشه در شبکه به صورت عمومی در ویندوز ۸ :
- در دسکتاپ خود روی شبکه کلیک راست کنید.
- سپس گزینه Network and Sharing Center را انتخاب کنید.
- بعد از انتخاب پیوند Change advanced sharing settings وارد بخش All Networks شوید.
- گزینه Public folder sharing را انتخاب کرده و آن را تغییر دهید.
- در نهایت با کلیک کردن بر روی دکمه Save changes عملیات را ذخیره می کنیم.
اما برای اشتراک گذاری یک پوشه در شبکه در ویندوز ۷ در حالت عمومی:
- روی دکمه شروع کلیک کنید
- وارد کنترل پنل شوید
- روی گزینه Network and Sharing Center دوبار کلیک کنید.
- سپس گزینه Change advanced sharing settings را میزنیم.
- پوشه ی عمومی را در Home /Work /Public کنید
- وارد بخش Public folder sharing شده و آن را تغییر می دهیم.
- در نهایت با کلیک بر روی دکمه Save changes عملیات را ذخیره می کنیم.