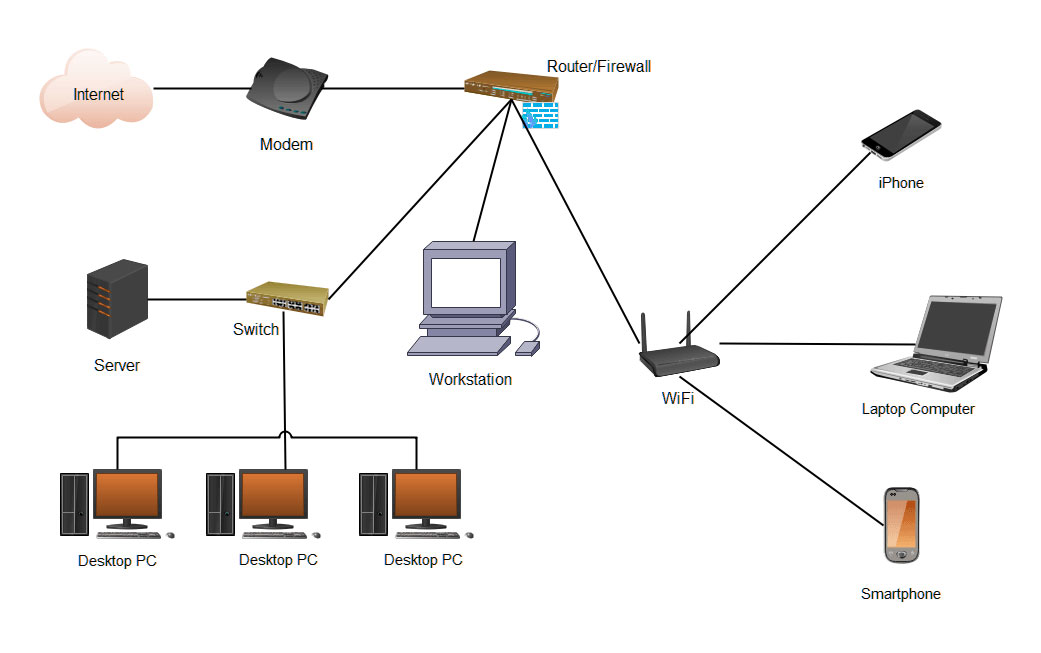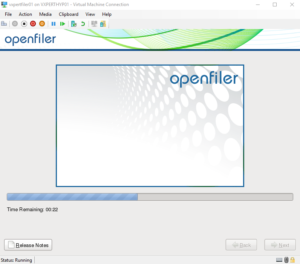کمپانی مایکروسافت برای عیب یابی و رفع مشکلات ویندوز یک مجموعه کامل از ابزارهای تشخیص و رفع ایرادات برای سیستم عامل ویندوز طراحی و توسعه داده و آن را به رایگان در اختیار کاربران قرار داده است.
البته برای رفع مشکلات شبکه و کامپیوتر میتوانید از خدمات پشتیبانی تهران آی تی استفاده کنید اما اگر ترجیح میدهید که این کار را خودتان انجام دهید میتوانید از این مجموعه ابزار هم استفاده کنید.
این مجموعه ابزار “Windows Sysinternals” نام دارد که تا چند سال پیش تعدادی ابزار جدا از هم بود و باید آن ها را با زحمت به صورت تک تک دانلود میکردید و کلی زمان صرف میکردید. اما هم اکنون مایکروسافت تمامی این ابزار های مفید را در یک بسته بندی به نام “Windows Sysinternals Suite” قرار داده که با دانلود این ست کامل به تمامی این ابزار ها دسترسی پیدا میکنید.

این مجموعه حاوی بیش از 40 ابزار سبک و ساده، اما کاربردی و حرفه ای میباشد که هر کدام به یک منظور طراحی شده اند. در این مقاله تک تک این ابزار ها را به شما معرفی میکنیم و نحوه کار با آن ها را نیز برای شمال شرح میدهیم. با ما همراه باشید.
مجموعه ابزار رایگان مایکروسافت برای عیب یابی و رفع مشکلات ویندوز
ابتدا این بسته را دانلود کرده و سپس آن را از فایل آرشیو استخراج کنید. پس از استخراج یک پوشه حاصل میشود که حاوی تعداد زیادی فایل است.

در ادامه تک تک نرم افزار ها را به ترتیب حروف الفبا معرفی کرده و همچنین نحوه کار با آن را نیز برای شما شرح میدهیم.
نکته: به منظور اجرای نرم افزار های تحت خط فرمان ابتدا باید محیط خط فرمان “CMD” را باز کنید. بدین منظور عبارت CMD را در منوی استارت جستجو کنید و سپس بر روی اولین نتیجه که ظاهر میشود راست کلیک کنید و گزینه ی “Run as Administrator” را کلیک کنید تا خط فرمان با سطح دسترسی ادمین اجرا شود.

پس از باز شدن خط فرمان با سطح دسترسی ادمین باید مسیر آن را به مسیری که نرم افزار تحت خط فرمان وجود دارد تغییر دهید:

بدین منظور، اگر برای مثال مسیر نرم افزار تحت خط فرمان این است:
C:\Users\Vincent\Downloads\Compressed\SysinternalsSuite
باید این دستور را در محیط خط فرمان وارد کنید و سپس اینتر بزنید:
CD C:\Users\Vincent\Downloads\Compressed\SysinternalsSuite

با این کار مسیر خط فرمان از C:\Windows\system32 تبدیل به مسیری خواهد شد که نرم افزار تحت خط فرمان است.
نکته: اگر نرم افزار تحت خط فرمان شما در درایوی به جز درایو C ویندوز بود، برای مثال در درایو G بود، باید عبارت D/ را نیز به ترتیب زیر به دستور اضافه کنید:
CD /D G:\Users\Vincent\Downloads\Compressed\SysinternalsSuite
پس از تغییر مسیر خط فرمان به جایی که نرم افزار تحت خط فرمان است، نام نرم افزار را در محیط خط فرمان تایپ کنید و اینتر بزنید تا نرم افزار اجرا شود. برای مثال اگر نام نرم افزار Whois بود، تنها کافیست این عبارت را در خط فرمان وارد کنید:

بدین ترتیب نرم افزار اجرا خواهد شد.
برای تمامی نرم افزار های تحت خط فرمانی که در لیست شرح میدهیم باید به همین ترتیب عمل کنید.
1. AccesChk (خط فرمان)
یک ابزار تحت خط فرمان برای مشاهده سطح دسترسی کاربران ویندوز به هر فایل، کلید رجیستری (Registry Key)، سرویس و…
نحوه کار با AccesChk
نرم افزار را با استفاده از آموزش بالا اجرا کنید.

هم اکنون برای اینکه بتوانید متوجه شوید هر کاربر تا چه حد به یک بخش دسترسی دارد، باید ابتدا نام نرم افزار را وارد کنید، سپس نام کاربری که میخواهید میزان دسترسی اش چک شود را وارد کنید و نهایتا مسیر فایل، رجیستری و یا هر چیز مورد نظرتان را که میخواهید ببینید که کاربر در آنجا به چه چیز هایی دسترسی کامل دارد را وارد کنید.
برای مثال، در این بخش ما میخواهیم چک کنیم که کاربری به نام “Vincent” به چه چیز هایی در مسیر “C:\Users\Vincent\Downloads” دسترسی دارد که این کد را وارد میکنیم:
Accesschk64 vincent C:\Users\Vincent\Downloads

هم میتوان فهمید که Vincent به چه پوشه ها و فایل هایی در این مسیر دسترسی دارد.
همچنین برای چک کردن دسترسی ها به شاخه های رجیستری باید از دستور K- نیز استفاده کنید. برای مثال برای چک کردن میزان دسترسی Vincent (یک کاربر ویندوز) به شاخه ی “HKEY_LOCAL_MACHINE\SOFTWARE” در رجیستری، باید کد زیر را وارد کنیم:
accesschk vincent -k HKEY_LOCAL_MACHINE\SOFTWARE

در نتیجه شاخه هایی که این کاربر به آنها دسترسی دارد نمایش داده میشوند.
2. AccessEnum (گرافیکی)
با استفاده از این ابزار میتوانید متوجه شوید که کدام کاربران ویندوز به یک پوشه و یا بخش رجیستری مورد نظر شما چه دسترسی هایی دارند.
نحوه کار با AccessEnum
بر روی فایل اجرایی نرم افزار دو بار کلیک کنید تا اجرا شود.

هم اکنون مسیر مورد نظر را در کادر بالا وارد کنید و سپس “Scan” را کلیک کنید تا آن مسیر اسکن شود و سطح دسترسی کاربران در آن مسیر در بخش های “Read” و “Write” نوشته شوند.

همچنین برای چک کردن سطح دسترسی ها برای یک شاخه ی رجیستری ابتدا گزینه ی “Registry” را کلیک کنید و سپس شاخه ی مورد نظر را از پنجره ی کوچکی که باز میشود انتخاب کنید.

پس از انتخاب شاخه ی مورد نظر Scan را کلیک کنید تا سطح دسترسی ها به آن شاخه چک شود.
3. AdExplorer (گرافیکی)
یک نرم افزار برای مشاهده و ویرایش “Active Directory” ها در سرور ها میباشد.
کار AdExplorer
پس از باز کردن نرم افزار یک پنجره کوچک نیز باز خواهد شد که باید نام سرور، نام کاربری و رمز عبورتان برای ورود به سرور را در آن وارد کنید.

همچنین برای ذخیره این سرور و رمز عبور و نام کاربری تان برای اتصال سریع تر در آینده، تیک گزینه ی “Save this Connection” را بزنید و سپس یک نام نیز برای این اتصال تان تعیین کنید.
با این کار دفعه بعد میتوانید از گزینه ی “Enter the Path of a Previous Snapshot to Load” استفاده کنید و دیگر اطلاعات مربوط به سرور را وارد نکنید.

نهایتا OK را کلیک کنید تا به سرور متصل شوید.
4. AdInsight (گرافیکی)
رفع مشکلات نرم افزار های تحت سروری که در کامپیوتر های کلانیت (Client) اجرا میشوند.
کار با AdInsight
این نرم افزار برای اجرا در کامپیوتر های سرور است. پس از اجرای نرم افزار در کامپیوتر سرور، نرم افزار به صورت خودکار شروع به جمع آوری اطلاعات میکند.

5. AdRestore (خط فرمان)
این نرم افزار برای بازیابی عناصر پاک شده سرویس “Active Directory” کمپانی مایکروسافت است که در ویندوز سرور های 2000 و 2003 وجود دارد. البته این نرم افزار تنها در ویندوز سرور 2003 به درستی کار میکند.
کار با AdRestore
نرم افزار را با استفاده از آموزش نرم افزار های تحت خط فرمان اجرا کنید و سپس چندین دقیقه صبر کنید تا نرم افزار خودش کار را انجام دهد.

6. Autologon (گرافیکی)
ورود به ویندوز بدون نیاز به عبور از لاک اسکرین (Lock Screen) و یا همان صفحه قفل.
کار با AutoLogon
نرم افزار را اجرا کرده و سپس در کادر اول نام کاربری تان را وارد کنید و همچنین در کادر “Password” نیز رمز عبورتان را وارد کنید. در کادر “Domain” نیز نیاز به وارد کردن چیزی نیست.

پس از وارد کردن این اطلاعات “Enable” را کلیک کنید تا از این به بعد بدون نیاز به عبور از لاک اسکرین وارد ویندوز شوید. همچنین هر زمان که خواستید همه چیز به حالت اول بازگردد نرم افزار را مجددا اجرا کنید و از گزینه ی Disabled استفاده کنید.
7. Autoruns (گرافیکی)
مشاهده ی نرم افزار هایی که حین بوت شدن ویندوز اجرا میشوند. این نرم افزار تمامی شاخه های رجیستری و فایل های مربوط به نرم افزار ها که حین بوت شدن ویندوز بارگذاری میشوند را به نمایش میگذارد.
کار با Autoruns
پس از اجرای نرم افزار ابتدا کمی صبر کنید تا تمامی نرم افزار هایی که حین بوت بارگذاری میشوند را نرم افزار تشخیص دهد. پس از بارگذاری کامل نرم افزار میتوانید تمامی نرم افزار ها، شاخه های رجیستری و فایل هایی را که حین بوت سیستم اجرا میشوند را مشاهده کنید.

با راست کلیک بر روی هر گزینه و سپس کلیک بر روی گزینه ی “Delete” میتوانید آن نرم افزار را از بوت سیستم حذف نمایید:

همچنین به منظور رفتن به شاخه رجیستری نرم افزار و یا رفتن به بخش نصب نرم افزار از گزینه های “Jump to Entry” و “Jump to Image” استفاده نمایید.

فایل ها و شاخه هایی که حین بوت سیستم بارگذاری میشوند در تب های مختلف نمایش داده میشوند که هر کدام مربوط به یک بخش میباشند.
8. BgInfo (گرافیکی)
از این نرم افزار میتوان برای نمایش اطلاعاتی در دسکتاپ کامپیوتر استفاده کرد. برای مثال میتوانید مشخصات سخت افزاری سیستم، یک متن دلخواه، آدرس IP آن و یا هر چیز دیگری را در دسکتاپ ویندوز حک کنید.
کار با Bginfo
پس از دانلود نرم افزار در ستون سمت چپ میتوانید هر متنی که میخواهید بنویسید. متون موجود در سمت چپ در دسکتاپ نمایش داده خواهند شد.
با استفاده از بخش انتخاب فونت و انتخاب اندازه فونت، میتوانید فونت و اندازه متن را تغییر دهید:
در کادر “Fields” بخش سمت راست نرم افزار چندین گزینه وجود دارند.
هر کدام از این گزینه ها برای نمایش یک نوع اطلاعات هستند. با کلیک بر روی هر کدام و سپس کلیک بر روی گزینه ی “Add”، آن گزینه به بخش متن هایی که در دسکتاپ نمایش داده میشوند.
پس از انتخاب گزینه های مورد نظر با استفاده از گزینه ی “Background” عکس پس زمینه و با استفاده از گزینه ی “Position” نیز مکان قرار گیری این اطلاعات در دسکتاپ را مشخص کنید و سپس “OK” را کلیک کنید.
9. CacheSet (گرافیکی)
با استفاده از این نرم افزار میتوان میزان حافظه کش (Cache) ویندوز را تعیین کنید.
کار با CacheSet
نرم افزار را اجرا کنید و سپس میزان حداقل و حداکثر حافظه کش ویندوز مورد نظرتان را در کادر های “Working Set Minimum” و “Working Set Maximum” وارد کنید.

10. ClockRes (خط فرمان)
این نرم افزار برای نمایش رزولوشن کلاک کاری پردازنده میباشد.
کار با ClockRes
تنها نرم افزار را اجرا نمایید تا اطلاعات نمایش داده شوند.

11. Contig (خط فرمان)
نرم افزار کانتیگ فایل های جدیدی که در ویندوز ساخته میشوند را سریع “دیفرگ” (Defrag) و یا همان مرتب میکند تا از کند شدن هارد دیسک جلوگیری شود.
کار با Contig
پس از اجرای نرم افزار مسیری که فایل مورد نظر در آن است را وارد کنید و سپس اینتر بزنید. برای مثال اگر فایل مورد نظر شما در مسیر “C:\Users\Vincent\Downloads\Compressed\SysinternalsSuite” است، باید دستور زیر را وارد کنید:
Contig C:\Users\Vincent\Downloads\Compressed\SysinternalsSuite\accesschk.exe

12. Coreinfo (خط فرمان)
Coreinfo اطلاعات بسیار جامع و کاملی راجع به هسته های پردازنده کامپیوتر شما در اختیار تان قرار میدهد.
کار با Coreinfo
تنها نرم افزار را اجرا کنید تا اطلاعات را به دست آورد و به نمایش بگذارد.

13. Ctrl2Cap (خط فرمان)
این نرم افزار کلید “Caps Lock” کیبورد را تبدیل به کلید “Ctrl” میکند و از آن به بعد دیگر کلید Caps Lock کار نخواهد کرد و همانند کلید های Ctrl کار میکند.
کار با Ctrl2Cap
نرم افزار را اجرا کنید و برای فعال کردن قابلیت تبدیل Caps Lock به Ctrl دستور زیر را وارد کنید:
Ctrl2cap /Install

پس از انجام این کار سیستم را ریستارت کنید تا این تغییر اعمال شود.
هرگاه برای غیر فعال کردن این ویژگی مجددا نرم افزار را اجرا کنید و از دستور “Ctrl2cap /Uninstall” استفاده کنید.
14. DebugView (گرافیکی)
مشاهده و ذخیره گزارش های رفع عیب نرم افزار های 32 بیتی در کامپیوتر.
کار با DebugView
نرم افزار را اجرا کنید و سپس بر روی آیکن ذره بین کلیک کنید تا نرم افزار شروع به ذخیره گزارشات کند.

15. Desktops (گرافیکی)
با استفاده از این نرم افزار میتوانید تا 30 دسکتاپ اضافی دیگر نیز داشته باشید.
کار با Desktops
پس از اجرای نرم افزار، آیکن Dekstops در بخش System Tray (کنار ساعت و تاریخ) ظاهر خواهد شد.

با کلیک بر روی این آیکن میتوانید دسکتاپ های جدید بسازید و بین آنها جا به جا شوید.

16. Disk2vhd (گرافیکی)
این نرم افزار از هارد درایو های سیستم یک فایل هارد درایور مجازی با فرمت “VHD” میسازد که با استفاده از آن میتوانید دقیقا ویندوز خود را با تمامی تنظیمات و نرم افزار هایش تبدیل به یک ماشین مجازی انتقال دهید.
کار با Disk2vhd
نرم افزار را اجرا کنید، در کادر “VHD file Name” نام و مسیر ساخته شدن فایل هارد درایو مجازی را مشاخص کنید، تیک هارد درایو فیزیکی مورد نظر به منظور کپی را بزنید و سپس “Create” را کلیک کنید.

17. Diskext (خط فرمان)
این نرم افزار حرف اختصاص یافته به هر درایو در سیستم را نمایش میدهد.
کار با Diskext
تنها نرم افزار را اجرا کنید تا حرف اختصاص یافته به درایو ها را مشاهده کنید.

18. Dsikmon (گرافیکی)
این نرم افزار میزان کارکرد و فعالیت هارد دیسک شما را به نمایش میگذارد.
کار با Diskmon
نرم افزار را اجرا کنید و سپس آیکن ذره بین را کلیک نمایید تا شروع به نمایش کارهایی که هارد دیسک شما انجام میدهد نماید.

19. DiskView (گرافیکی)
تک تک سکتور های هر پارتیشن هارد درایو را به نمایش میگذارد.
کار با DiskView
نرم افزار را اجرا کنید، از طریق بخش “Volume” درایو مورد نظر را انتخاب کنید و سپس “Refresh’ را کلیک کنید تا سکتور ها در بخش بالایی نرم افزار به نمایش در بیایند.

20. (Disk Usage (DU (خط فرمان)
مشاهده میزان مصرف هارد در هر پوشه.
استفاده از DU
پس از نام نرم افزار، نام نرم افزار به همراه آدرس کامل پوشه ای که میخواهید چک شود را وارد کنید. برای مثال اگر آدرس پوشه ی مورد نظر شما “C:\Users\Vincent\Downloads\Compressed\SysinternalsSuite” است، دستور زیر را وارد کنید:
DU C:\Users\Vincent\Downloads\Compressed\SysinternalsSuite

21. EFSDump (خط فرمان)
مشاهده اطلاعات راجع به فایل های رمزنگاری شده.
کار با EFSDump
نام نرم افزار را به همراه آدرس کامل فایل رمزنگاری شده مورد نظر وارد کنید. برای مثال اگر آدرس کامل فایل مورد نظر C:\Users\Vincent\Downloads\Compressed\SysinternalsSuite\accesschk64.exe است، طبق زیر عکس کنید:
EFSDump C:\Users\Vincent\Downloads\Compressed\SysinternalsSuite\accesschk64.exe

22. Handle (خط فرمان)
این نرم افزار نمایش میدهد هر فایل توسط چه نرم افزار و یا سرویسی در حال استفاده شدن است.
کار با Handle
تنها نرم افزار را اجرا کنید تا مشاهده کنید هر فایل توسط چه سرویس و یا نرم افزار در حال استفاده است.

23. Hex2dec (خط فرمان)
ارقام هگزیمال را تبدیل به ارقام ده دهی میکند.
کار با Hex2dec
ابتدا نام نرم افزار را وارد کنید و سپس عدد هگزیمال را وارد کنید تا تبدیل به عدد ده دهی شود. برای مثال برای تبدیل عدد 22222 دستور زیر را وارد نمایید:
Hex2dec 22222

24. Junction (خط فرمان)
این نرم افزار لینک های موجود در پوشه ها را به نمایش میگذارد و همچنین میتوانید لینک تولید کند.
کار با Junction
نام نرم افزار را به همراه آدرس پوشه ی مورد نظر وارد کنید. اگر آدرس پوشه ی مورد نظر “C:\Users\Vincent\Downloads\Documents” بود دستور زیر را وارد کنید:
Junction C:\Users\Vincent\Downloads\Documents

25. LDMDump (خط فرمان)
نمایش اطلاعات مربوط به هر هارد درایو که در بخش “Logical Disk Manager” جمع آوری شده است.
کار با LDMDump
نرم افزار را اجرا کنید و سپس اگر برای مثال شماره هارد دیسک شما 1 است، طبق روش زیر عمل کنید:
LDMDump /d1

26. ListDLLs (خط فرمان)
نمایش یک لیست از تمامی فایل های DLL که هم اکنون بارگذاری شده و درحال استفاده است.
کار با ListDLLs
نرم افزار را اجرا کنید تا لیست به نمایش در بیاید.

27. Livekd (خط فرمان)
این نرم افزار سیستم را با استفاده از ابزار رفع مشکل “Microsoft Kernel Debugger” بررسی میکند.
کار با Livekd
برای کار با این ابزار تنها کافیست آن را اجرا نمایید.

28. LoadOrder (گرافیکی)
LoadOrder ترتیب روشن شدن قطعات سیستم حین بوت شدن را نمایش میدهد.
کار با LoadOrder
پس از اجرای نرم افزار ترتیب را میتوانید مشاهده کنید:

29. LogonSessions (خط فرمان)
این نرم افزار یک لیست از کاربران وارد شده به ویندوز را نمایش میدهد.
کار با LogonSessions
تنها نرم افزار را اجرا کنید.

30. MoveFile (خط فرمان)
تعیین انتقال یک فایل از یک جا به جای دیگر و یا حذف آن طی ریستارت بعدی ویندوز.
کار با MoveFile
باید آدرس کامل فایلی که میخواهید انتقال دهید و یا حذف کنید را وارد کنید. برای مثال اگر آدرس کامل فایل “C:\Users\Vincent\Downloads\Compressed\SysinternalsSuite\accesschk.exe” بود و خواستید که آن را به مسیر C انتقال دهید، باید دستور زیر را وارد کنید:
MoveFile C:\Users\Vincent\Downloads\Compressed\SysinternalsSuite\accesschk.exe C:
و اگر خواستید که آن حذف شود باید هیچ چیزی در بخش مسیر وارد نکنید، یعنی همانند زیر:
MoveFile C:\Users\Vincent\Downloads\Compressed\SysinternalsSuite\accesschk.exe

31. NotMyFault (گرافیکی)
NotMyFault انواع هنگ را در سیستم شبیه سازی میکند.
کار با NotMyFault
نرم افزار را اجرا کنید، یک نوع هنگ را از بین لیست هنگ ها انتخاب کنید و سپس “Crash” را کلیک کنید.

32. NTFSInfo
این نرم افزار اطلاعات بسیار کامل و دقیقی راجع به درایو های با فرمت “NTFS” به نمایش میگذارد.
کار با NTFSInfo
نرم افزار را اجرا کنید، نام آن را بنویسید و سپس نام درایو مورد نظر را نیز بنویسید تا اطلاعات راجع به آن نوشته شود. برای مثال برای دریافت اطلاعات راجع به درایو C باید دستور زیر را وارد کرد:
NTFSInfo C

33. PendMoves (خط فرمان)
یک لیست از فایل ها و پوشه هایی را که طی ریستارت بعدی سیستم قرار است انتقال داده شوند و یا حذف شوند به نمایش میگذارد.
کار با Pendmoves
اجرای نرم افزار کافی ست.

34. PipeList (خط فرمان)
این نرم افزار یک لیست از درایور های سیستمی از نوع “Pipe” را به نمایش میگذارد.
کار با Pipelist
پس از اجرای نرم افزار لیست به نمایش در خواهد آمد.

35. PortMon (گرافیکی)
PortMon فعالیت پورت های سریال (Serial) و پارالل (Parallel) سیستم را به نمایش میگذارد و آن ها را مانیتور میکند.
کار با PortMon
نرم افزار را اجرا نمایید و سپس آیکن مشخص شده در عکس زیر را کلیک کنید تا نرم افزار شروع به مانیتور کردن کند.

36. ProcDump (خط فرمان)
از این نرم افزار برای مانیتور کردن یک نرم افزار و دلیل استفاده ی بالای آن از پردازنده (CPU) و همچنین گزارش کار از مانیتور کردن نرم افزار استفاده میشود. یک برنامه نویس میتواند از این گزارش برای بهبود نرم افزار استفاده کند.
کار با ProcDump
ابتدا باید نام دقیق نرم افزار را بدانید. بدین منظور میتوانید از “TaskManager” استفاده کنید. با استفاده از کلید های ترکیبی “Ctrl + Shift + Esc” تسک منیجر را باز کنید و سپس به تب “Details” بروید:

در این بخش نام هر نرم افزار در ستون “Name” ذکر شده است. پس از اینکه متوجه شدید نام دقیق نرم افزار مورد نظر چیست، ProcDump را اجرا کنید.
اگر برای مثال خواستید نرم افزار ورد را که نام پردازش آن “Winword.exe” است مانیتور کنید، دستور زیر را وارد نمایید:
ProcDump64 winword.exe

37. Process Explorer (گرافیکی)
نرم افزار ها، فایل ها، کلید های رجیستری، DLL ها و سایر عناصری که باز بوده و در حال اجرا هستند را مشاهده کنید. این نرم افزار بسیار قدرتمند تر از تسک منیجر (Task Manager) ویندوز میباشد.
کار با Process Explorer
پس از اجرای نرم افزار یک لیست کامل از پردازش ها را میتوانید مشاهده کنید.

به منظور بستن هر پردازش بر روی آن راست کلیک کنید و گزینه ی “Kill Process” را انتخاب نمایید.

همچنین با کلیک بر روی گزینه ی “Restart” پس از راست کلیک کردن بر روی پردازش میتوانید آن پردازش را ریستارت کنید.
میتوانید تعیین کنید که هر پردازش بتواند از چند هسته پردازنده (CPU) استفاده کند. بدین منظور بر روی پردازش راست کلیک کنید و گزینه ی “Set Affinity” را کلیک کند.

پس از انتخاب این گزینه پنجره ای باز خواهد شد که در آن میتوانید این کار را انجام دهید.

38. Process Monitor (گرافیکی)
مانیتور کردن فایل ها، شاخه های رجیستری، پردازش ها و DLL ها.
کار با Process Monitor
پس از اجرای نرم افزار تمامی پردازش ها به نمایش گذاشته میشوند. در ستون “Path” فایل و یا شاخه ی رجیستری مربوط به پردازش نمایش داده میشود.

با دوبار کلیک کردن بر روی هر پردازش اطلاعات بیشتری راجع به آن پردازش به نمایش گذاشته خواهند شد. همچنین برای یافت یک پردازش بر اساس نامش از کلید های ترکیبی “Ctrl + F” استفاده کنید.
39. PsExec (خط فرمان)
اجرای پردازش ها در یک کامپیوتر از راه دور.
کار با PsExec
برای اجرای یک نرم افزار در یک کامپیوتر دیگر باید آن کامپیوتر با کامپیوتر اول به یک شبکه متصل شده باشند. همچنین باید نام کامپیوتر مقصد را نیز بدانید. فرض کنیم نام کامپیوتر مقصد مورد نظر ما Vincent و نام نرم افزاری که میخواهید در آن اجرا شود CMD و یا همان خط فرمان است. بدین منظور دستور زیر را وارد میکنیم:
Psexec \\Vincent cmd

و یا اگر بخواهیم نرم افزار ویرایشگر رجیستری و یا همان “Regedit” را اجرا کنیم، بدین ترتیب عمل میکنیم:
Psexec \\Vincent C:\Windows\Regedit.exe
در این جا ما مسیر کامل فایل اجرای ویرایشگر رجیستری را نوشته ایم. بنابراین شما نیز باید مسیر کامل نرم افزار مورد نظر را بنویسید.
40. PsFile (خط فرمان)
مشاهده از راه دور فایل هایی که در کامپیوتری باز هستند.
کار با PsFile
هر دوی کامپیوتر های منبع و قصد باید به یک شبکه متصل باشند و همچنین باید نام کامپیوتر مقصد را نیز بدانید. اگر برای مثال نام کامپیوتر مقصد “Vincent” بود، باید از دستور زیر استفاده کنید:
PsFile \\Vincent
41. PsGetSid (خط فرمان)
مشاهده ی SID مربوط به یک کامپیوتر و یا کاربر در آن کامپیوتر.
کار با PsGetSid
برای کارکرد درست این نرم افزار و همه ی نرم افزار های از این دسته که برای انجام کارهایی در کامپیوتر ها از راه دور هستند، باید هر دوی کامپیوتر های منبع و مقصد متصل به یک شبکه باشند. همچنین در این دسته از نرم افزار ها میتوانید نام کامپیوتر خودتان را نیز وارد کنید تا کار ها در کامپیوتر خودتان انجام شوند.
برای به دست آوردن SID مربوط به کامپیوتر، اگر برای مثال نام کامپیوتر Vincent بود، دستور زیر را وارد کنید:
psgetsid \\vincent
همچنین اگر خواستید SID مربوط به یک کاربر در آن کامپیوتر را ببنید، نام کاربر را در انتها وارد کنید. برای مثال ما میخواهیم SID کاربری به نام Administrator را مشاهده کنیم:
psgetsid \\vincent administrator
42. PsInfo (خط فرمان)
دسترسی به اطلاعات مربوط به یک کامپیوتر (کامپیوتر خودتان و یا از راه دور).
کار با PsInfo
تنها نرم افزار را اجرا کنید.
43. PsKill (خط فرمان)
بستن یک پردازش در یک کامپیوتر از راه دور و یا کامپیوتر خودتان.
کار با PsKill
ابتدا باید نام دقیق و یا PID مربوط به پردازش که میخواهید بسته شود را بدانید. بدین منظور کلید های ترکیبی “Ctrl + Alt + Esc” را همزمان فشار دهید تا تسک منیجر باز شود و سپس به تب “Details” بروید و یا نام و یا PID مربوط به پردازش مورد نظر را یادداشت کنید.

برای مثال نام پردازش مورد نظر ما Winword.exe، که همان نرم افزار ورد است و نام کامپیوتر مورد نظر نیز Vincent میباشد:
pskill \\vincent winword.exe

44. PsPing (خط فرمان)
سنجش اینترنت کامپیوتر.
کار با PsPing
برای پینگ گرفتن از کامپیوتر، دستور زیر را وارد کنید و به جای Vincent نام کامپیوتر خودتان را وارد نمایید.
psping -n 10 -w 3 Vincent

45. PsList (خط فرمان)
نمایش یک لیست از پردازش ها در کامپیوتر خودتان و یا کامپیوتر از راه دور.
کار با PsList
تنها کافیست دستور زیر را وارد کنید و به جای Vincent نام کامپیوتر خودتان و یا کامپیوتر مقصد را وارد نمایید:
PsList \\Vincent
46. PsLoggedOn (خط فرمان)
نمایش کاربر هایی که وارد ویندوز شده اند. (در کامپیوتر خودتان و یا کامپیوتر مقصد).
کار با PsLoggedOn
دستور زیر را وارد کنید و به جای Vincent نام کامپیوتر خود و یا کامپیوتر مقصد را وارد کنید:
PsLoggedOn \\Vincent
47. PsLogList (خط فرمان)
نمایش گزارش کار های “Event Log” از ورود کاربران به ویندوز.
کار با PsLogList
دستور زیر را وارد کنید و به جای Vincent نام کامپیوتر خود و یا کامپیوتر مقصد را وارد کنید:
PsLogList \\Vincent
48. PsPasswd (خط فرمان)
تغییر رمز اکانت ها.
کار با PsPasswd
به منظور تغییر رمز عبور یکی از کاربران ویندوز با استفاده از این نرم افزار دستور زیر را وارد نمایید و به جای اولین “Vincent” نام کامپیوتر خودتان و به جای دومین Vincent نام اکانت مورد نظر را وارد نمایید و در ادامه نیز به جای 11 رمز عبور مورد نظر را انتخاب کنید:
pspasswd \\vincent vincent 11
49. PsService (خط فرمان)
مشاهده ی یک لیست از تمامی سرویس های در حال اجرا در کامپیوتر خودتان و یا کامپیوتر از راه دور.
کار با PsService
دستور زیر را وارد نمایید و پس از \\ یا نام کامپیوتر خودتان و یا نام کامپیوتر مقصد را انتخاب نمایید:
PsService \\Vincent
50. PsShutdown (خط فرمان)
خاموش کردن کامپیوتر از راه دور.
کار با PsShutdown
تنها دستور زیر را وارد کنید و بعد از \\ نام کامپیوتر مورد نظر را وارد نمایید که با کامپیوتر شما در یک شبکه است:
psshutdown \\vincent
51. RAMMap (گرافیکی)
این نرم افزار میزان استفاده از ماژول های رم نصب شده در سیستم را به صورت دقیق تجزیه و تحلیل میکند.
کار با RAMMap
پس از دو بار کلیک کردن بر روی فایل اجرایی نرم افزار و اجرای آن اطلاعاتی راجع به میزان استفاده از رم به نمایش در میاید.

به منظور مشاهده پردازش ها و میزان استفاده آن ها از رم به تب “Processes” بروید:
52. RegDelNull (خط فرمان)
اسکن کامل و حذف کلید های رجیستری خالی که توسط کاربر قابل حذف کردن نمیباشند.
کار با RegDelNull
تنها کافیست نرم افزار را اجرا کنید.
53. (Registry Usage (RU (خط فرمان)
مشاهده میزان استفاده از هارد دیسک توسط کلید رجیستری مورد نظر.
کار با RU
دستور زیر را وارد نمایید و به جای HKEY_CLASSES_ROOT شاخه رجیستری مورد نظرتان را وارد نمایید:
RU HKEY_CLASSES_ROOT

54. RegJump (خط فرمان)
رفتن سریع به شاخه ی رجیستری مورد نظر.
کار با RegJump
دستور زیر را وارد نمایید و پس از دستور RegJump شاخه رجیستری مورد نظر را وارد نمایید:
RegJump HKEY_CLASSES_ROOT\.adts\OpenWithProgids

55. SDelete (خط فرمان)
پاک کردن فایل های مورد نظر بدون امکان بازیابی.
کار با SDelete
برای مثال ما میخواهیم فایل “jay-z-diamond-is-forever.mp3” را حذف کنیم که آدرس کامل آن C:\Users\Vincent\Downloads\Music\jay-z-diamond-is-forever.mp3 میباشد. بنابراین بدین ترتیب عمل میکنیم:
sdelete C:\Users\Vincent\Downloads\Music\jay-z-diamond-is-forever.mp3

56. ShareEnum (گرافیکی)
نمایش فایل های اشتراک گذازی شده در شبکه ای که کامپیوتر به آن متصل است.
کار با ShareEnum
تنها نرم افزار را اجرا نمایید.
57. ShellRunas (خط فرمان-گرافیکی)
با استفاده از این نرم افزار میتوانید یک نرم افزار و یا در کل فایل اجرایی را با استفاده از یک اکانت دیگر بارگذاری کنید.
کار با ShellRunas
ابتدا دستور زیر را در محیط خط فرمان وارد کنید تا نرم افزار به منوی راست کلیک اضافه شود:
SHELLRUNAS /REG

هم اکنون بر روی فایل اجرایی مورد نظر راست کلیک کنید و گزینه ی “Run as Different User” را کلیک کنید.

در پنجره ی کوچکی که باز میشود نام کاربر مورد نظر به همراه رمز عبور آن را وارد نمایید:

58. TCPView (گرافیکی)
این نرم افزار تمامی اتصالات TCP و UDP برقرار شده توسط پردازش های مختلف را ربرای شما به نمایش میگذارد.
نکته: نرم افزار TCPVcon نیز دقیقا همانند این نرم افزار است که تحت خط فرمان میباشد.
کار با TCPView
نرم افزار را با دوبار کلیک کردن بر روی فایل اجرایی اش اجرا کنید تا تمامی پردازش هایی که این اتصالات را برقرار کرده اند را مشاهده کنید:

59. Whois (خط فرمان)
دریافت اطلاعات کامل راجع به سایت ها و ثبت کننده و صاحب آن ها.
کار با Whois
ابتدا دستور Whois را وارد کنید و سپس آدرس کامل سایت. برای مثال برای به دست آوردن اطلاعات راجع به سایت “Google.com دستور زیر را وارد میکنیم:
Whois Google.com

60. Zoomit (گرافیکی)
کاربرد این نرم افزار از نامش پیداست. Zoomit به معنای “زومش کن”! میباشد. این نرم افزار یک ذره بین بسیار حرفه ای است.
کار با Zoomit
دو بار بر روی فایل اجرایی نرم افزار کلیک کنید تا اجرا شود. نرم افزار پس از اجرا شدن به بخش “System Tray” (کنار ساعت و تاریخ) خواهد رفت.
بر روی آیکن نرم افزار در این بخش کلیک کنید و گزینه ی “Options” را کلیک کنید. یک پنجره کوچک بازخواهد شد. در این پنجره چندین تب وجود دارند که هر کدام برای یک نوع زوم است.

در هر تب در کادر “Zoom Toggle” یک میانبر متشکل از دو کلید کیبورد برای باز شدن آن نوع ذره بین میتوانید تعیین کنید. پس از تعیین میانبر ها OK را کلیک کنید.
حال اگر برای مثال برای فعال شدن ذره بین معمولی کلید های ترکیبی “Ctrl + Z” را تعیین کرده باشید، با فشردن این کلید ها ذره بین فعال خواهد شد:
با اسکرول موس میتوانید میزان بزرگنمایی کنید.