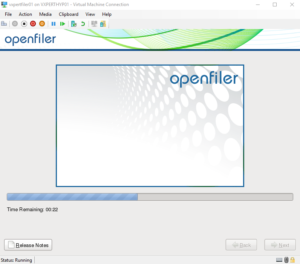openfiler چیست ؟
openfiler یک Emulator ذخیره سازی تحت شبکه است که با هسته Linux 2.6 ارائه شده است و از تمامی دایرکتوری های شبکه پشتیبانی می کند.
اگر شما در شبکه خود نیاز به راه اندازی ذخیره ساز تحت شبکه دارید، openfiler یکی از بهترین گزینهها برای این کار میباشد.
با نصب و راه اندازی openfiler در سطح شبکه خود میتوانید براحتی از سروریس هایی همچون nas یا san استفاده کنید.
آموزش نصب openfiler
بهترین روش برای نصب openfiler در سطح شبکه استفاده از یک سرور فیزیکی مجزا است که فضاهای ذخیره سازی خود را روی آن قرار دهید و سیستم عامل openfiler را بر روی یک فلش مموری داخل آن سرور نصب کنید.
با نصب سیستم عامل بر روی یک فلش 16 گیگی، اگر به هر دلیلی مشکلی برای openfiler به وجود آید و مجبور به نصب مجدد آن شوید اطلاعات شما بر روی هاردهای دیگر از دست نخواهد رفت.
همچنین اگر بخواهید openfiler را بر روی یک مجازی ساز به عنوان ماشین مجازی راه اندازی کنید بهتر است که ابتدا یک هارد 20 گیگا بایتی برای نصب سیستم عامل به آن ماشین مجازی اضافه کنید و سیستم عامل را بر روی آن نصب کنید و سپس فضای ذخیره سازی را در یک هارد جداگانه به آن اضافه کنید.
بعد از دانلود openfiler از سایت اصلی، برای شروع نصب باید فایل iso آن را به کمک نرم افزار rufus بر روی یک فلش به عنوان مدیای نصب قرار دهیم.
شروع نصب openfiler
بعد از بوت شدن از مدیای بوت در صفحه اول بر روی گزینه next کلیک کنید تا نصب آغاز شود.
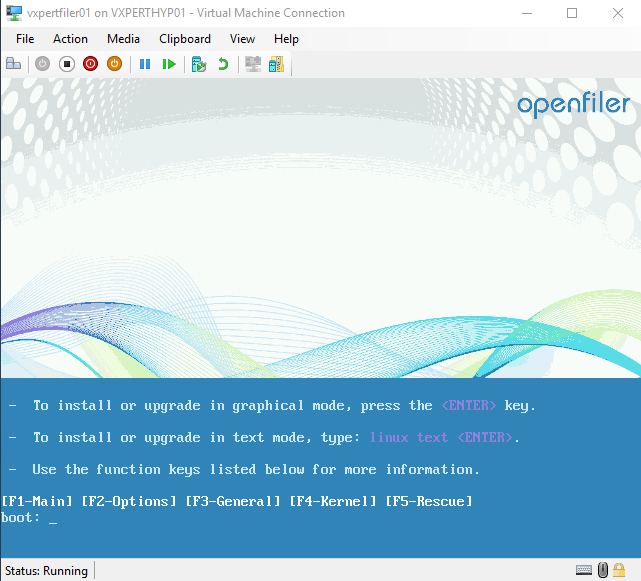
در صفحه اول با زدن دکمه اینتر فرایند نصب آغاز میشود
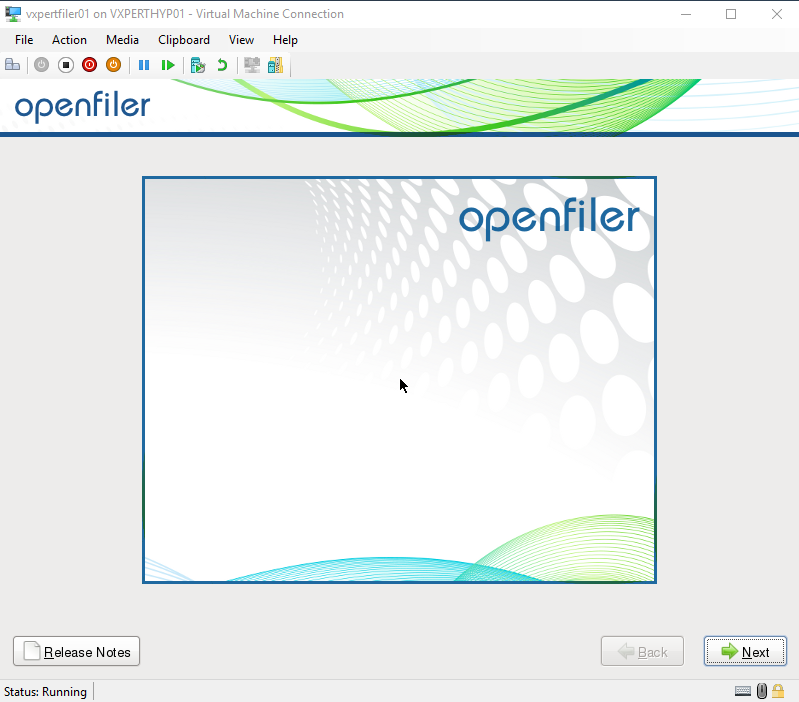
در پنجره بعدی زبان مورد نیاز را انتخاب می کنیم
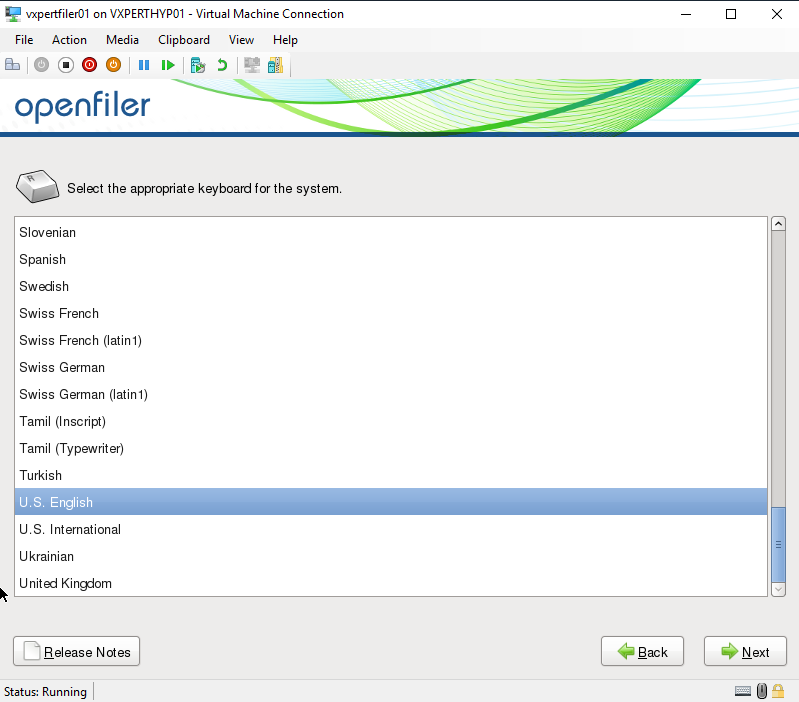
در پنجره بعدی به شما اعلام میشود که درایوی که برای نصب در نظر گرفته اید باید دوباره پارتیشن بندی شود و تمام اطلاعات آن از بین خواهد رفت.
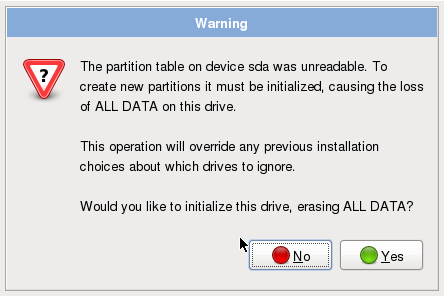
با کلیک بر روی Yes در پنجره قبلی صفحه ای باز میشود که در آن چهار گزینه داریم.
- remove all partitions on selected drives and create default layout
- تمام پارتیشن های موجود بر روی دیسک انتخاب شده پاک شده و درایو پیشفرض openfiler ساخته میشود.
- remove Linux partitions on selected drives and create default layout
- تمام پارتیشنهای لینوکسی بر روی دیسک انتخاب شده پاک شده و درایو پیشفرض openfiler ساخته خواهد شد.
- use free space on selected drives and create default layout
- با انتخاب این گزینه برای نصب از فضای خالی درایو شما استفاده میشود و درایو پیشفرض openfiler ساخته خواهد شد.
- Create custom layout
- با انتخاب این گزینه شما خود مقدار فضاهای لازم برای پارتیشن ها را مشخص میکنید و از مقادیر پیشفرض استفاده نخواهد شد.
ما در اینجا از گزینه اول که حذف تمام پارتیشنهای دیسک انتخاب شده است استفاده میکنیم
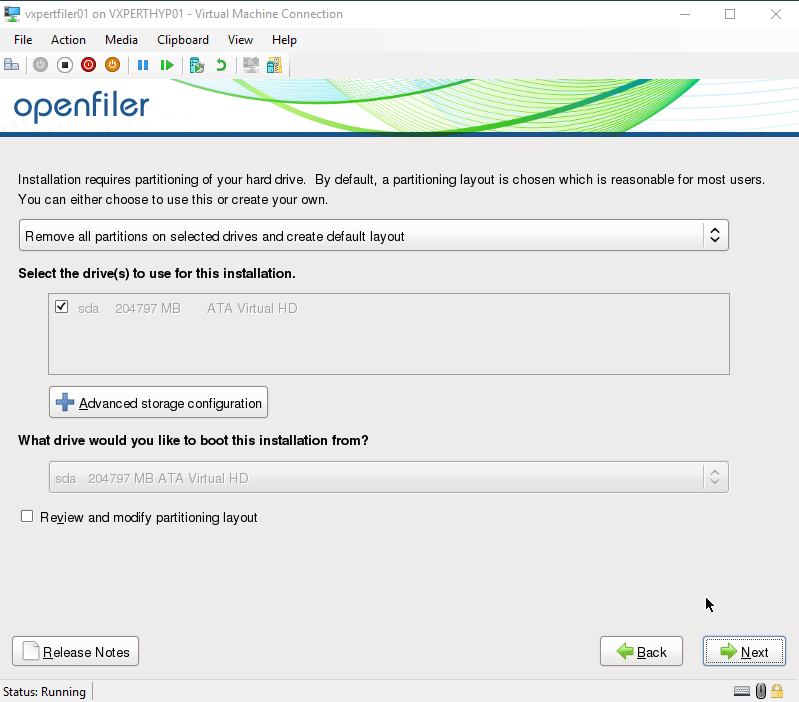
در این قسمت تنظیمات مربوط به شبکه را وارد می کنیم
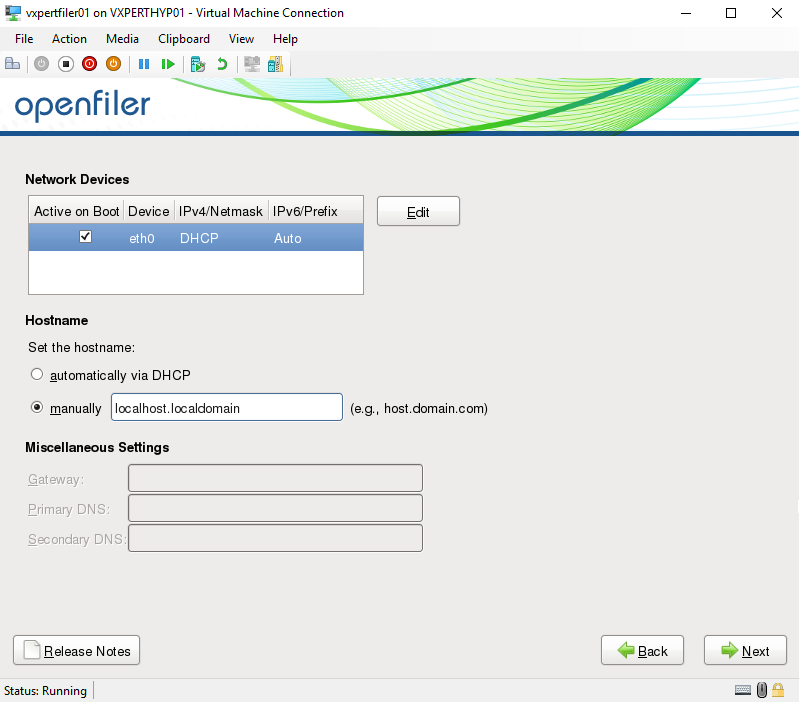
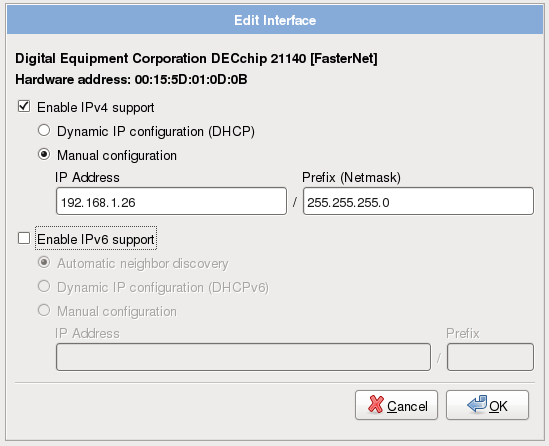
در پنجره بعدی تایم زون را انتخاب میکنیم
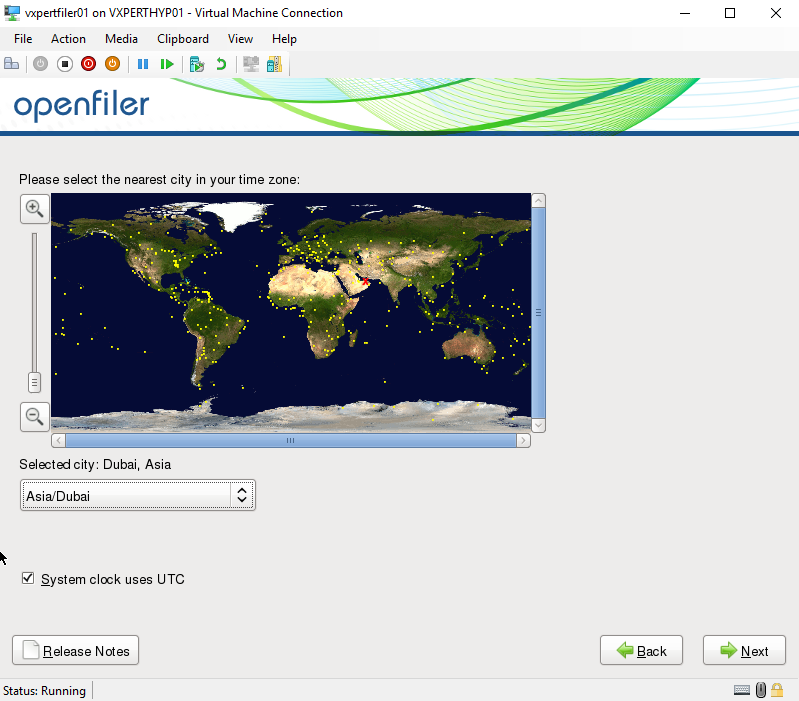
در پنجره بعدی هم یک پسورد برای یوزر root وارد میکنیم
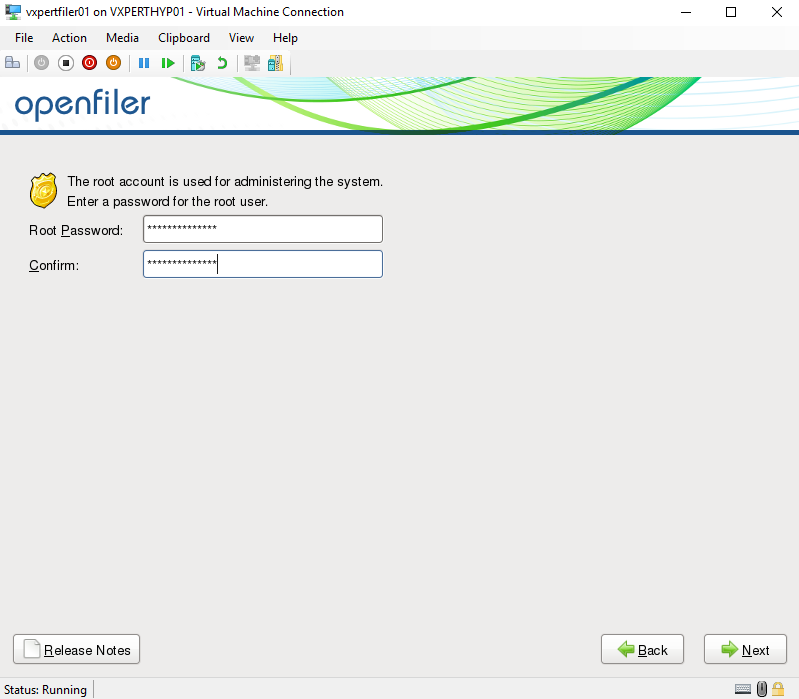
با کلیک بر روی گزینه Next فرایند نصب شروع میشود
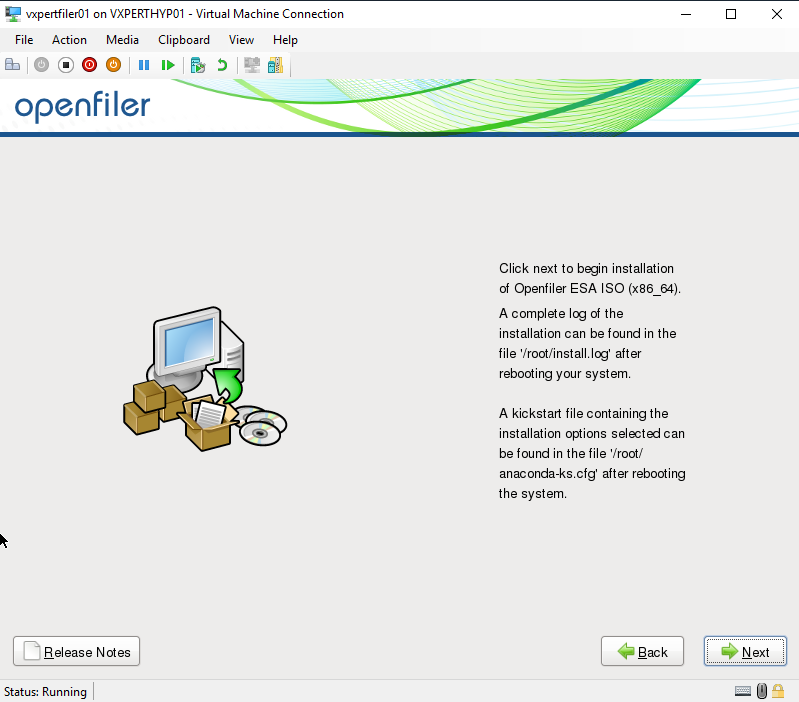
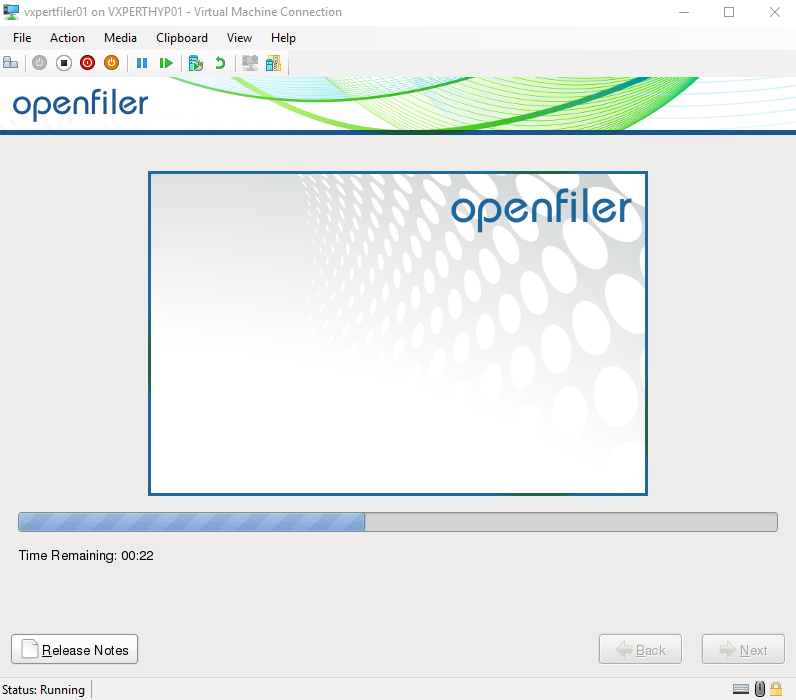
بعد از ریستارت سرور میتوانید با پورت 446 و با استفاده از آدرس ip سرور وارد قسمت مدیریت آن از طریق وب شوید.
نکته: اگر در هنگام ورود با مشکل مواجه شدید از یک //:https قبل از ip استفاده کنید.
توجه داشته باشید که نام کاربری برای ورود به پنل مدیریتی از طریق وب openfiler و رمز عبور آن هم password میباشد.
انجام تنظیمات پیکربندی openfiler بعد از نصب
برای پیکربندی Openfiler به عنوان SAN یا NAS باید یک هارد دیسک اضافی را به ماشین مجازی Openfiler خود اضافه کنید زیرا اولین دیسکی که به Openfiler اضافه شده است در نصب استفاده شده است و شما نمی توانید هیچ حجم فیزیکی یا گروه حجمی روی آن دیسک ایجاد کنید.
پس از افزودن دیسک دوم به openfiler اگر آنرا روی ماشین مجازی نصب کرده اید، ماشین مجازی Openfiler را ریستارت کنید تا تغییرات انجام شود.
بعد از بالا آمدن سیستم از طریق مرورگر وارد opnfiler شده و در آنجا تب System را انتخاب کرده و به قسمت Network Access Configuration بروید.
شبکههایی را که میخواهید Openfiler ارتباط با آنها را بپذیرد مشخص کنید. (مقدار Type را برای هر یک از آنها روی Share تنظیم کنید)
تب Volumes را انتخاب کرده و روی پیوند Block Devices کلیک کنید. وجود دیسک /dev/ sdb را تأیید کنید.
توجه: دیسک /dev/sda دیسکی است که Openfiler روی آن اجرا می شود. /dev/sdb دومین دیسکی است که اضافه شد و به عنوان ذخیره سازی iSCSI ارائه خواهد شد.
روی لینک /dev/sdb کلیک کنید و به قسمت Create a partition in /dev/sdb بروید.
به طور پیش فرض، پارتیشنی ایجاد می شود که کل دیسک را پر می کند. پیش فرض ها را بپذیرید و روی Create کلیک کنید.
روی لینک Volume Groups کلیک کنید.
یک نام برای Volume Groups وارد کنید سپس جکباکس /dev/sbd1 را انتخاب کنید و روی Add volume group کلیک کنید.
روی لینک Add Volume در سمت چپ کلیک کنید. تنها Volume Group موجود از Volume Groups به طور پیش فرض انتخاب خواهد شد.
با کمی اسکرول صفحه به پایین بروید و به بخش Create a volume in در Volume Group که ساختید بروید.
در فیلد اول یک نام برای Volume Name وارد کنید، در فیلد دوم میتوانید یک توضیح برای Volume Name وارد کنید، نوار لغزنده فضای مورد نیاز را تا آخر تنظیم کنید و در فیلد آخر Filesystem/Volume را از نوع iSCSI انتخاب کنید و روی Create کلیک کنید.
از قسمت بالای صفحه بر روی تب Services کلیک کنید. گزینه iSCSI Target را enable و start کنید.
دوباره از بالا تب Volumes را انتخاب کرده و از سمت چپ بر روی لینک iSCSI Targets کلیک کنید.
Target IQN تولید شده به صورت خودکار را تغییر دهید تا نام Openfiler هر نامی که برای سیستم خود گذاشته اید (iqn.2006-01. com.openfiler:openfiler03 در این مثال) به آن اضافه شود. بر روی Add و سپس Update کلیک کنید.
از بالا زبانه فرعی LUN Mapping را انتخاب کنید و در قسمت map LUN روی Map کلیک کنید تا حجم تعریف شده قبلی به عنوان یک LUN به iSCSI Target جدید ایجاد شود.
دوباره از بالا زبانه فرعی Network ACL را انتخاب کرده و Access را از Deny به Allow تغییر دهید. روی Update کلیک کنید.
با انجام این کارها تنظیمات Openfiler تکمیل شده است. شما می توانید گزینه های دیگر را به دلخواه پیکربندی کنید.