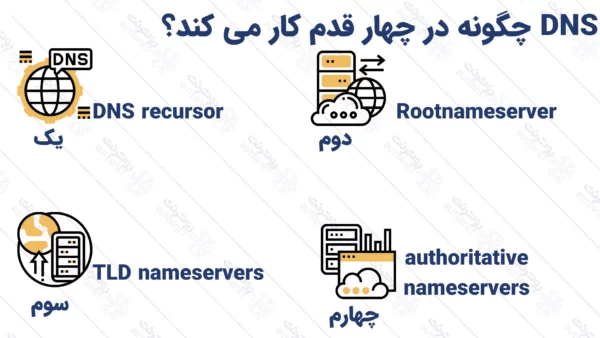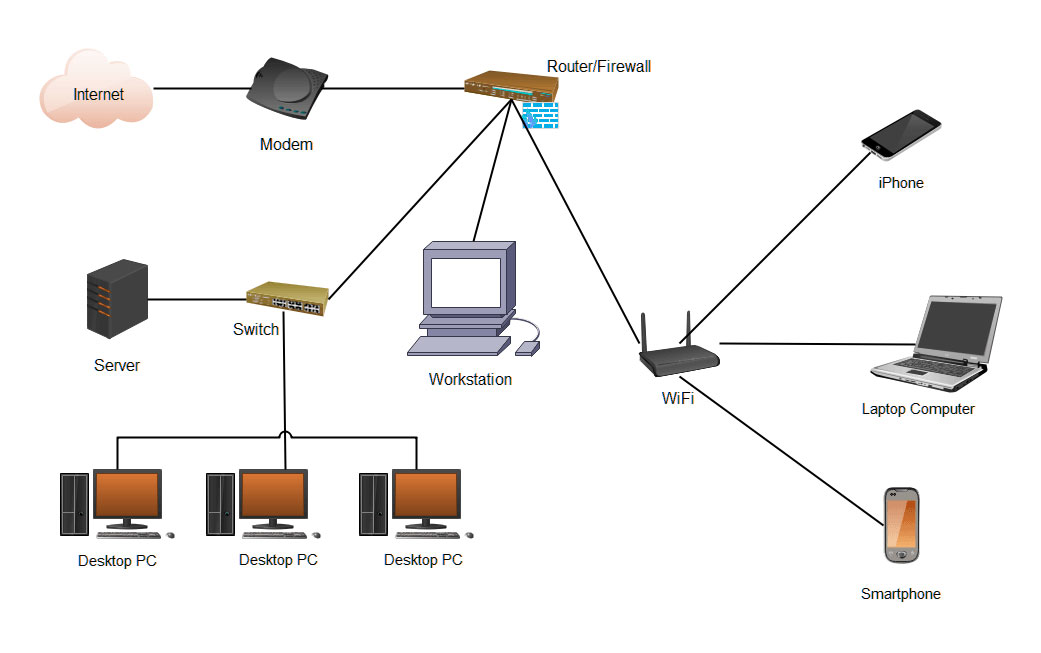در لیست زیر سعی کردیم پر سرعت ترین dns با پایین ترین ping برای شما قرار بدیم
لیست جدول DNS پیشنهادی
| DNS 2 | DNS 1 | نام سرور DNS |
| 1.0.0.1 | 1.1.1.1 | cloudflare |
| 77.88.8.8 | 77.88.8.1 | Yandex |
| 8.8.4.4 | 8.8.8.8 | |
| 176.103.130.131 | 176.103.130.130 | adguard |
| 4.2.2.2 | 4.2.2.1 | USA – LEVEL 1 |
| 4.2.2.4 | 4.2.2.3 | USA – LEVEL 2 |
| 4.2.2.6 | 4.2.2.5 | USA – LEVEL 3 |
تغییر سرور DNS روی روتر router یا modem
اگر می خواهید سرور DNS را برای کل شبکه خانگی یا سازمان و شرکت خود تغییر دهید، باید این کار را روی روتر خود انجام دهید. همه دستگاه های موجود در شبکه شما تنظیمات سرور DNS خود را از روتر دریافت می کنند. به طور پیش فرض، روتر شما از سرورهای DNS ارائه دهنده خدمات اینترنت شما استفاده می کند. اگر سرور DNS روتر خود را تغییر دهید، هر دستگاه دیگری در شبکه شما از آن استفاده خواهد کرد.
برای انجام این کار، به رابط وب روتر خود دسترسی پیدا کنید. مراحل دقیقی که باید بردارید بسته به روتر شما متفاوت است. اگر مطمئن نیستید که چگونه این کار را انجام دهید، میتوانید از راهنمای آنلاین مدل روتر خود استفاده کنید.
پس از ورود به رابط وب، احتمالاً یک گزینه سرور DNS را در یکی از صفحات پیدا خواهید کرد. این را تغییر دهید و این تنظیمات بر کل شبکه شما تاثیر می گذارد. انتخاب آن ممکن است تحت تنظیمات سرور LAN یا DHCP باشد، زیرا سرور DNS از طریق پروتکل DHCP به دستگاه هایی که به روتر شما متصل می شوند ارائه می شود. ما در این نمونه روتر ایسوز بررسی کردیم ولی در بیشتر روتر و مودم در کاربرد شبکه wan اینترنت از یک مسیر تنظیمات شبیه به هم قابلیت تغیر dns دارند
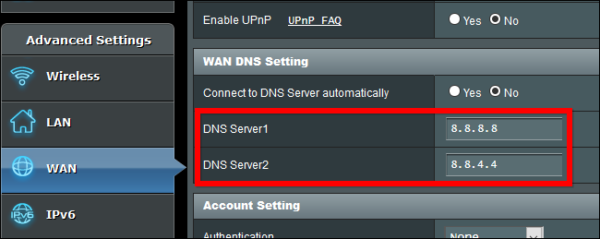
اگر در یافتن گزینه مشکل دارید، دفترچه راهنمای روتر خود را بررسی کنید یا مدل روتر خود را در گوگل جستجو کنید و «سرور DNS را تغییر دهید».
میتوانید سرور DNS خودکار ارائهشده از روتر خود را لغو کنید و در صورت تمایل یک سرور DNS سفارشی را روی دستگاههای جداگانه تنظیم کنید—در اینجا نحوه انجام این کار در هر پلتفرم آمده است.
تغییر سرور DNS در کامپیوتر شخصی ویندوز
در ویندوز می توانید این گزینه را از کنترل پنل تغییر دهید. این گزینه هنوز بخشی از برنامه تنظیمات جدید در ویندوز 10 نیست. البته به صورت دستی باید contol panel در قسمت جستوجوی task bar وارد این قسمت شوید
به کنترل پنل > شبکه و اینترنت > مرکز شبکه و اشتراک > تغییر تنظیمات آداپتور بروید.
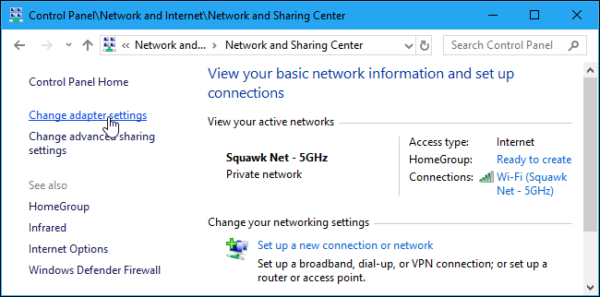
روی اتصال شبکه ای که می خواهید پیکربندی کنید کلیک راست کرده و “Properties” را انتخاب کنید. این گزینه باید به طور جداگانه برای هر اتصالی که می خواهید آن را تغییر دهید تغییر کند. این بدان معناست که اگر کامپیوتری با اتصالات Wi-Fi و اترنت سیمی دارید، اگر میخواهید سرور DNS را برای هر دو تغییر دهید، باید آن را برای هر دو آداپتور Wi-Fi و Ethernet خود تغییر دهید.
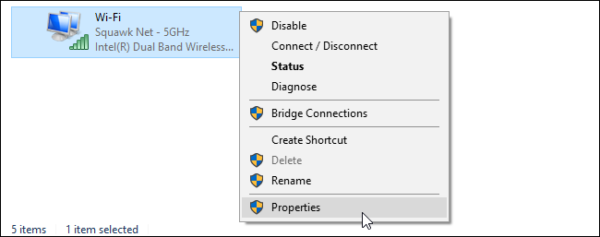
“پروتکل اینترنت نسخه 4 (TCIP/IPv4)” را در لیست انتخاب کرده و روی “Properties” کلیک کنید.
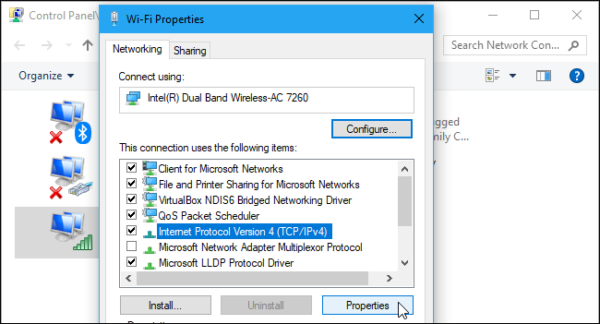
«استفاده از آدرسهای سرور DNS زیر را انتخاب کنید، آدرسهای سرورهای DNS را که میخواهید استفاده کنید وارد کنید و روی «OK» کلیک کنید.
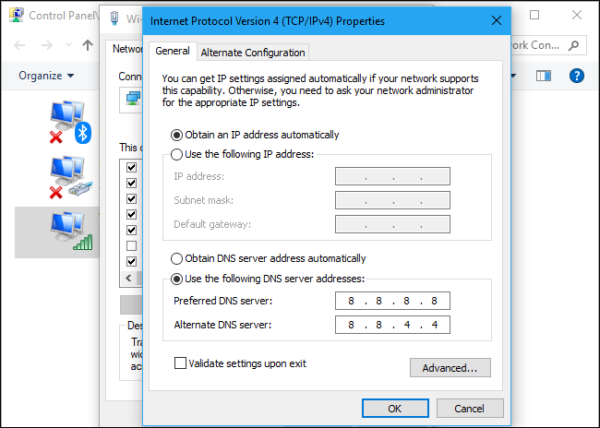
اگر میخواهید یک سرور DNS سفارشی برای اتصالات IPv6 نیز تنظیم کنید، «پروتکل اینترنت نسخه 6 (TCIP/IPv6)» را انتخاب کنید، روی «Properties» کلیک کنید و آدرسهای IPv6 را نیز وارد کنید. وقتی کارتان تمام شد روی «OK» کلیک کنید.
بعد از اینکه سرور DNS خود را در رایانه شخصی ویندوزی تغییر دادید، ممکن است لازم باشد کش DNS خود را پاک کنید تا مطمئن شوید که ویندوز از سوابق سرور DNS جدید شما استفاده میکند و از نتایج حافظه پنهان قبلی شما استفاده نمیکند.
تغییر سرور DNS در گوشی موبایل یا تبلت اندروید
اندروید به شما امکان می دهد سرور DNS خود را تغییر دهید، اما نه در کل سیستم. هر شبکه Wi-Fi فردی که به آن متصل می شوید تنظیمات خاص خود را دارد. اگر میخواهید از یک سرور DNS در همه جا استفاده کنید، باید آن را برای هر شبکه Wi-Fi که به آن متصل میشوید تغییر دهید.
برای تغییر سرور DNS خود، به تنظیمات > Wi-Fi بروید، شبکه ای را که به آن متصل هستید فشار دهید و روی «Modify Network» ضربه بزنید.
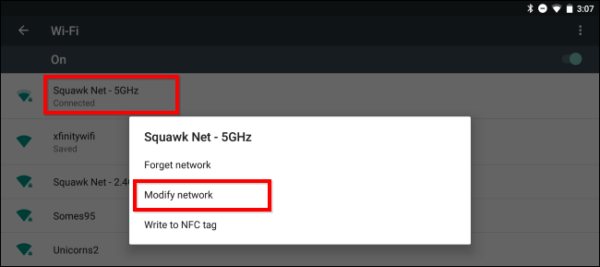
برای تغییر تنظیمات DNS، روی کادر “IP settings” ضربه بزنید و آن را به جای DHCP پیش فرض به “Static” تغییر دهید. بسته به دستگاهتان، ممکن است لازم باشد یک کادر «پیشرفته» را علامت بزنید تا این تنظیم را ببینید.
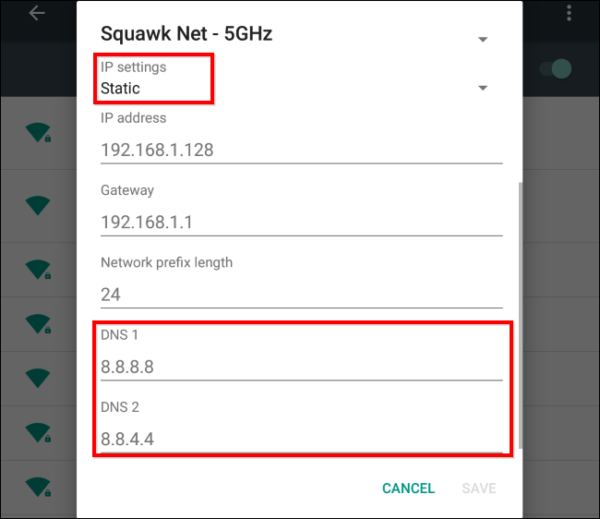
تنظیمات سرور IP را در اینجا به حال خود رها کنید، زیرا به طور خودکار از سرور DHCP دریافت می شود. سرورهای DNS اولیه و ثانویه دلخواه خود را در تنظیمات “DNS 1” و “DNS 2” وارد کنید و سپس تنظیمات خود را ذخیره کنید.
تغییر DNS سرور در Mac
برای تغییر سرور DNS در مک خود، به System Preferences > Network بروید. آداپتور شبکه ای را که می خواهید سرور DNS را تغییر دهید، مانند “Wi-Fi” در سمت چپ انتخاب کنید و سپس روی دکمه “Advanced” کلیک کنید.
روی تب “DNS” کلیک کنید و از کادر DNS Servers برای پیکربندی سرورهای DNS مورد نظر خود استفاده کنید. روی دکمه “+” در پایین کلیک کنید و آدرس های سرور IPv4 یا IPv6 را به لیست اضافه کنید. وقتی کارتان تمام شد روی «OK» کلیک کنید.
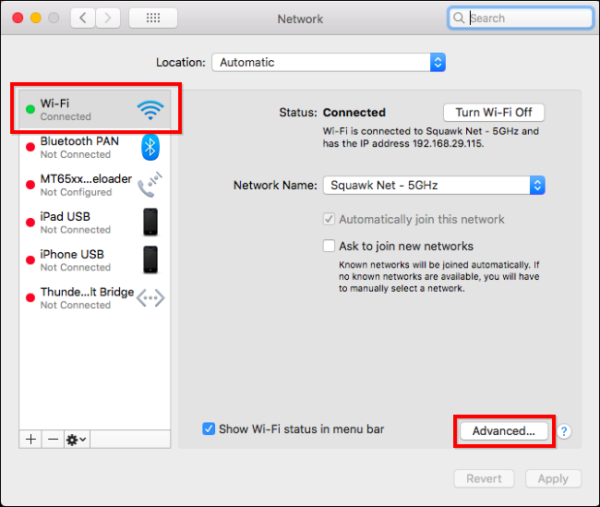
اگر بعد از تغییر سرور DNS، همه چیز آنطور که انتظار میرفت کار نکرد، میتوانید کش DNS خود را بازنشانی کنید تا مطمئن شوید که macOS از سوابق سرور DNS جدید استفاده میکند و از نتایج حافظه پنهان سرور DNS قبلی استفاده نمیکند.
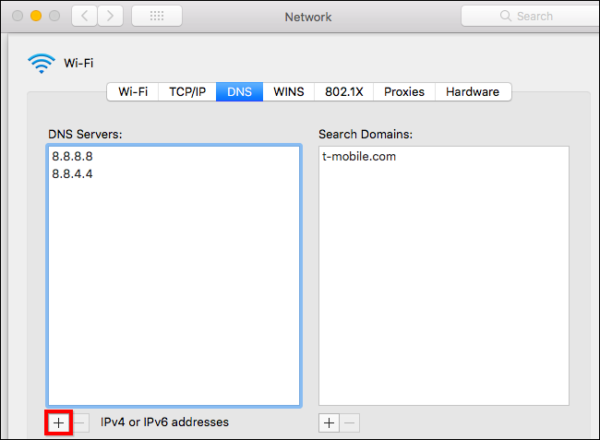
تغییر DNS سرور در iPhone یا iPad ios
iOS اپل به شما امکان می دهد سرور DNS خود را تغییر دهید، اما نمی توانید سرور DNS ترجیحی را در کل سیستم تنظیم کنید. شما فقط می توانید سرور DNS یک شبکه Wi-Fi را به تنظیمات سفارشی خود تغییر دهید، بنابراین باید برای هر شبکه Wi-Fi که استفاده می کنید این کار را انجام دهید.
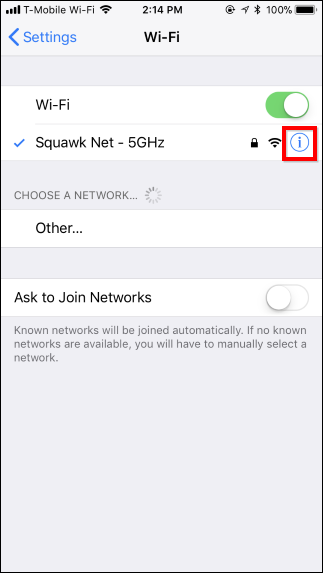
برای تغییر سرور DNS خود در iPhone یا iPad، به تنظیمات > Wi-Fi بروید و روی دکمه «i» در سمت راست شبکه Wi-Fi که میخواهید پیکربندی کنید ضربه بزنید. به پایین بروید و روی گزینه Configure DNS در زیر DNS ضربه بزنید.
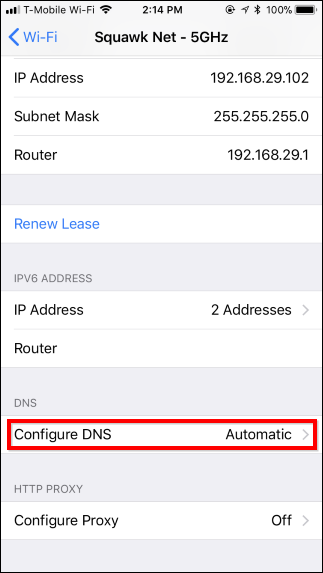
روی «دستی» ضربه بزنید و با ضربه زدن روی علامت منفی قرمز، آدرسهای سرور DNS را که نمیخواهید استفاده کنید، از لیست حذف کنید. روی علامت سبز سبز ضربه بزنید و هر آدرس سرور DNS را که می خواهید استفاده کنید تایپ کنید. شما می توانید هر دو آدرس IPv4 و IPv6 را در این لیست وارد کنید. وقتی کارتان تمام شد روی «ذخیره» ضربه بزنید.
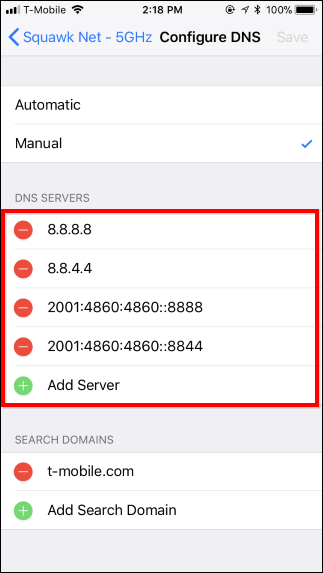
همیشه میتوانید برای بازیابی تنظیمات پیشفرض سرور DNS برای شبکه، دوباره روی «Automatic» ضربه بزنید.
تغییر DNS سرور در لینوکس | linux
این گزینه در سیستم عامل لینوکس نیز تعبیه شده است. اما، مانند آیفون، آیپد و دستگاههای اندرویدی، میتوانید سرور DNS را هر بار فقط برای یک شبکه تغییر دهید. اگر میخواهید در همه جا از آن استفاده کنید، باید آن را برای هر شبکه Wi-Fi که به آن متصل میشوید تغییر دهید.
در linux ، به تنظیمات >network بروید و روی نام شبکه Wi-Fi یا LAN که به آن متصل هستید کلیک کنید.
روی هدر «ipv4» کلیک کنید تا آن را گسترش دهید و بخش «dns » را پیدا کنید. اگر میخواهید از سرورهای DNS عمومی Google استفاده کنید، روی کادر «سرورهای نام خودکار» کلیک کنید و آن را روی «سرورهای نام Google» تنظیم کنید، یا اگر میخواهید سرورهای DNS سفارشی را وارد کنید، روی «manual » کلیک کنید. dns دستی وارد کنید .
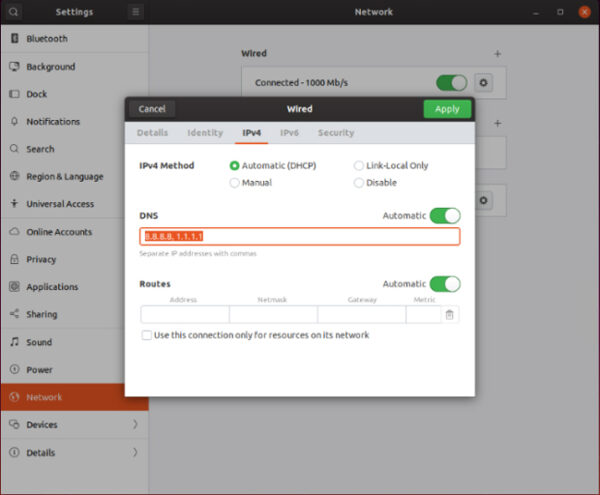
سرورهای DNS را که می خواهید استفاده کنید در کادرهای اینجا وارد کنید. اگر می خواهید از سرورهای DNS در شبکه های Wi-Fi یا LAN مختلف استفاده کنید، باید این مرحله را برای هر شبکه Wi-Fi یا LAN جداگانه ای که به آن متصل می شوید تکرار کنید.